Untuk mengakses FTP, anda dapat menggunakan dan menginstall FileZilla. Anda dapat download FileZilla for Client di https://filezilla-project.org/
Selanjutnya aktifkan FileZilla anda dengan klik icon  dan akan muncul gambar berikut :
dan akan muncul gambar berikut :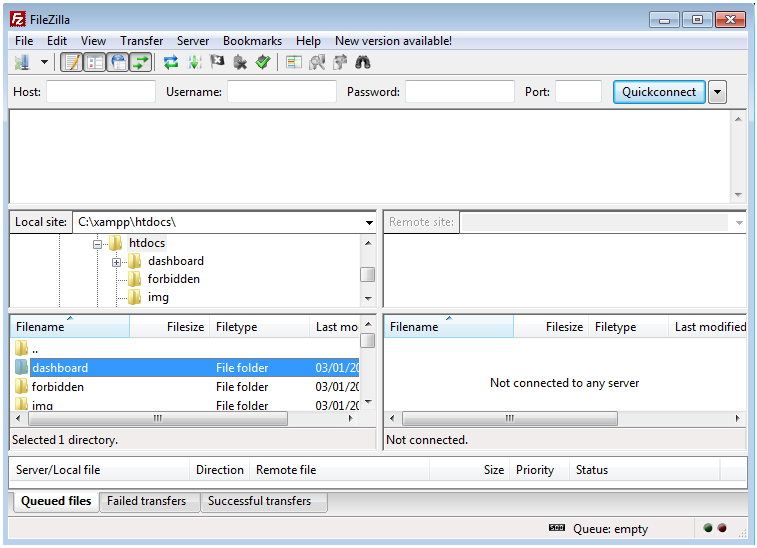
FTP dengan menggunakan FileZilla
Selanjutnya supaya anda bisa terhubung dengan Server melalui FTP dengan cara :
- Anda dapat menggunakan melalui Quick Connectdengan mengisi :
- Host : alamat server yang ingin dikoneksikan. Contoh : faberhost.com
- Username : username yang dipakai dan telah dibuat melalui FTP Accounts. Contoh : user@faberhost.com
- Password : kata sandi untuk login ke server
- Port : adalah port FTP yang digunakan yaitu 21
- Setelah itu Quick Connect
- Selain itu anda juga dapat menggunakan Site Manager dengan Klik File dan pilih Site Manager atau klik icon Site Manager seperti di gambar berikut

Icon Site Manager
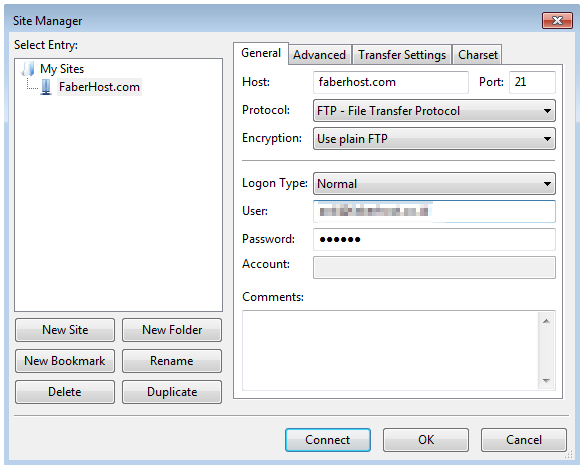
Site Manager FileZilla
- Silahkan anda klik New Site dan berikan Nama untuk Koneksi anda. Misal Koneksi FaberHost.com
- Setelah itu Masukkan Host Server anda. Contoh : FaberHost.com
- Masukkan Port FTP anda, biasanya Port 21
- Pilih Protocol Koneksi Anda yaitu FTP – File Transfer Protocol
- Pilih Metode Encryption nya adalah Use Plain FTP
- Setelah itu pilih Logon Typenya Normal
- Masukkan Username dan Password FTP Akun anda.
- Selanjutnya klik Connect
- Setelah itu FileZilla akan melakukan koneksi ke Server, dan jika berhasil dan terhubung ke Server maka akan muncul seperti gambar berikut
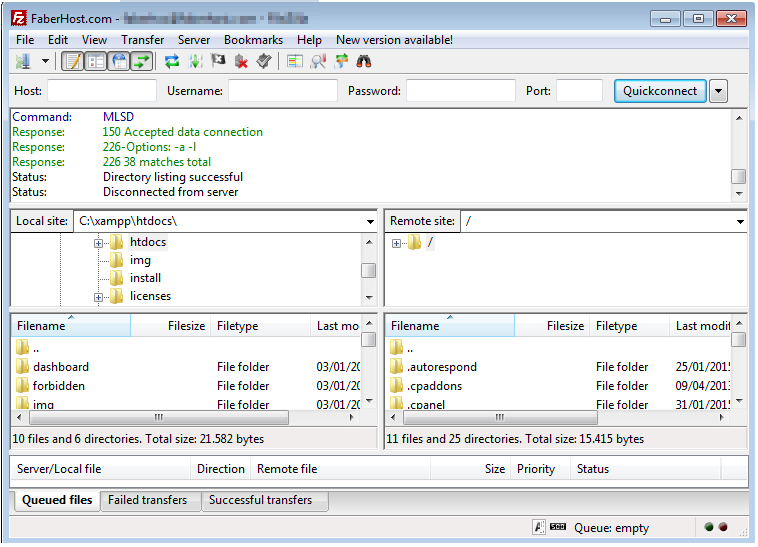
FileZilla telah terhubung dengan Server melalui FTP
- Selanjutnya jika anda ingin mengupload File ke Server, anda tinggal memilih file / folder yang kolom kirim, selanjutnya anda klik and drag ke kolom kanan yaitu di direktori server yang anda ingin letakkan.
- Begitu juga sebaliknya jika anda ingin mendownload file dari server, anda tinggal klik file /folder yang dipilih di bagian kanan, kemudian anda klik dan drag ke direktori yang anda pilih di kolom kiri.

